バーコードリーダーのエイポック
バーコードリーダー,QRコードリーダーの販売会社
バーコードリーダーについて
初心者のよくある質問。全般的な質問。
質問
USBキーボードインターフェース(USB接続)とは何ですか
回答
バーコードリーダーとコンピュータを専用のUSBケーブルで接続し、読み取ったバーコードデータをキーボードデータとしてコンピュータに出力する方法です。取り扱いが簡単で誰でもすぐに使えます。
名称
次の名称はいずれも同じものを示します。
- USBキーボードインターフェース
- USBインターフェース
- USBインターフェース(HID)
- USBキーボードエミュレーション
- USB I/F (I/FはInterfaceの略式表示)
特徴
接続が簡単
- 専用のデバイスドライバファイルが不要です。WindowsなどOSが標準で搭載しているUSBヒューマンインターフェイスのドライバで動作します。
- コンピュータが実行中にUSBコネクタを接続したり取り外したりできます(ホットプラグ)
- USBクラスは HID(HumanInterfaceDevice) 。 コンピュータがバーコードリーダーをUSBキーボード(ヒューマンインターフェイスデバイス/HumanInterfaceDevice/略称:HID)として認識します。
別途電源不要
USBバスパワー。コンピュータがバーコードリーダーに電源を供給します。ACアダプタが不要です。
誰にでもすぐに使える
バーコードリーダーで読み取ったデータは、キーボードデータとしてパソコンに出力されます。接続が完了したら、Excelやその他のアプリケーションにバーコードデータを入力できます。コンピュータの設定や開発は不要です。
補足
WindowsVista/WindowsXP/Windows2000/WindowsMe/Windows98SEは、USBヒューマンインターフェースデバイス(USBクラスドライバ)を標準で搭載しています。バーコードリーダーをパソコンに接続すると、PnP(プラグアンドプレイ)によって、Windowsがデバイスを自動的に検出します。検出後はUSBのドライバを検索してインストールします。
接続方法
WindowsVista、WindowsXP、Windows2000
手順1
コンピュータのUSBポートにバーコードリーダーのUSBコネクタを接続します


手順2
パソコンを操作する必要はありません。パソコン(Windows)が自動的にUSBドライバを検出し、自動的にセットアップが完了します。タスクバーにバルーン(フキダシ)が表示されます。表示が消えるまで数秒待ちます。表示が消えるとセットアップは完了です。その後、すぐにバーコードリーダーをご使用になれます。
- バーコードリーダーを接続した直後

- そのままパソコンを操作せず、待ちます。

- USBドライバのインストールが完了しました。

Windows98 SecondEdition
手順1
コンピュータのUSBポートにバーコードリーダーのUSBコネクタを接続します
手順2
ハードウェアの追加ウィザードが起動します。コンピュータを操作してください。
- バーコードリーダーを接続した直後
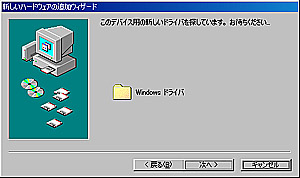
- [使用中のデバイスに最適なドライバを検索する]をチェックし[次へ]をクリック
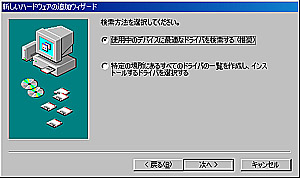
- [次へ]をクリック。もし自動的にドライバが検索されなかった場合は[検索場所の指定]をチェックし[C:¥WINDOWS¥INF]と手入力してから[次へ]をクリック
- USBドライバのインストールが完了しました
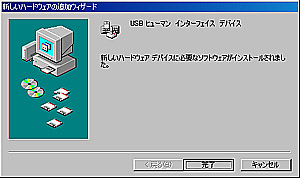
補足
Windows98はコンピュータによってはWindowsフォルダ内にUSBに関するドライバ情報(INFファイル)が無い場合があります。その場合はWindows98のCD-ROMからUSBドライバ情報をインストールする必要があります。デバイスの追加ウィザードがCD-ROMをパソコンにセットするように表示しますので、CD-ROMをセットし「D:¥WIN98」(DドライブがCD-ROMドライブの場合)と入力しUSBドライバのインストールを続行してください。Windows98のCD-ROMはお客様ご自身でご用意してください。
接続後の確認
USBキーボードインターフェースの接続が完了したら、Windowsのデバイスマネージャで正しく接続されているかどうかを確認できます。ツリー上に周辺機器一覧が表示されている中にヒューマンインターフェースデバイスが表示されていることを確認します。+記号をクリックしてUSBヒューマンインターフェイスデバイスが表示されています。正しくドライバがインストールされたら図の赤丸で囲った個所のように表示されます。
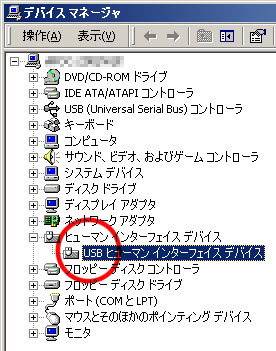
デバイスマネージャを開く方法
WindowsXP:コントロールパネルがカテゴリ表示の場合
[スタート]-[コントロールパネル]-[パフォーマンスとメンテナンス]-[システム]-システムのプロパティ-[ハードウェア]タブ-[デバイスマネージャ]
WindowsXP:コントロールパネルがクラッシック表示の場合
[スタート]-[コントロールパネル]-[システム]-システムのプロパティ-[ハードウェア]タブ-[デバイスマネージャ]
Windows2000
[スタート]-[設定]-[システム]-システムのプロパティ-[ハードウェア]タブ-[デバイスマネージャ]
補足
- ヒューマンインターフェイスデバイスはバーコードリーダーが接続されている時にのみ表示されます。
- USBヒューマンインターフェイスデバイス」はUSBキーボード、USBマウス、USBゲームコントローラーなどが接続されている時も表示されます。
- ツリー表示の上部にあるUSBコントローラはパソコンのマザーボードに実装されたUSBコントローラーのチップ情報です。
「USBコントローラー」表示されていなかったり、警告マーク(!)が表示されているときは、パソコン側のUSBに問題がありますのでバーコードリーダーを使用できません。 - WindowsMeではUSBヒューマンインターフェイスデバイスに 「?」マークが表示されます。OSの仕様上、表示されるものです。動作に問題はありません。
取り外し
バーコードリーダーをコンピュータから取り外すときは、USBコネクタを抜いて取り外してください。コンピュータ(Windows)の電源は入った状態でUSBコネクタを抜き取ってもかまいません。USBにはホットプラグという特徴があります。ホットプラグとはコンピュータの電源が入った状態でUSBの着脱ができることです。
あらかじめご承知いただきたい事項
- USBはすべての機器との接続を保証するインターフェースではありません。パソコン固有の原因により、バーコードリーダーが動作しない場合があります。
- はじめてセットアップするときはUSB-HUB(ハブ)などは介さず直接コンピュータに接続してください。
- Windows95、WindowsNTではUSBは動作しません。USBポートがあっても動作対象外です。
- 法人のシステムなど、管理された環境下では、パソコンにUSB(USBヒューマンインターフェースデバイス)の追加が制限されているためにセットアップできない場合があります。その場合はシステムの管理者にお問い合わせください。
- ケーブルの延長はサポート外とさせていただきます。市販のケーブルなど使用して延長するとノイズの影響を受けやすくなります。また、バーコードリーダーに供給される電力が低下して読み取り性能が低下する場合があります。
- 1台のパソコンに、同時に2台以上のUSBキーボードインターフェースのバーコードリーダーを接続して使用することはできません。