製品のよくある質問Excel(エクセル)にバーコードデータが正しく入力しない時の解決方法(リーダー各種共通)
入力データが改行しない。全角になる。右側に連続して入る。
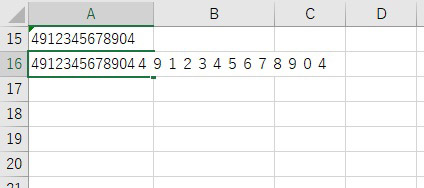
解決方法その1
パソコンの「言語バー(IME)」の入力モードを「直接入力」に設定して下さい。※パソコンによっては説明と異なる場合があります。
Windows 10
「あ」(または「A」)をクリック→「プロパティ」
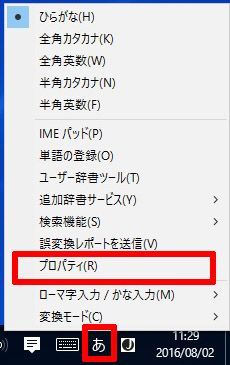
「詳細設定」
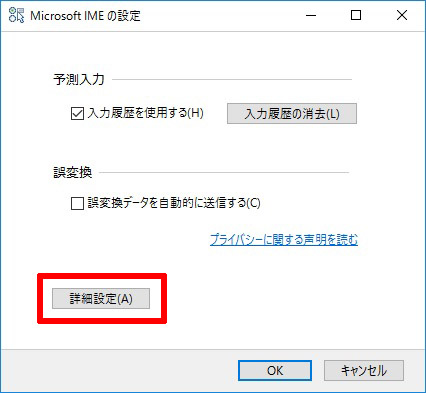
全般→「直接入力モードを使用しない」のチェックを外す→OK
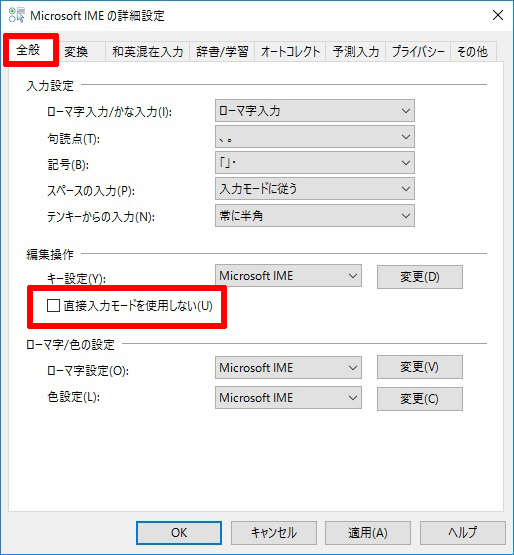
「あ」(または「A」)をクリック→「直接入力」を選択。エクセルにはこの状態でバーコードを読み取ります。
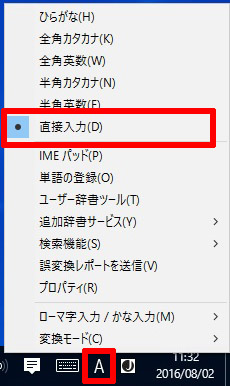
Windows 7
「ツール」アイコンをクリック→「プロパティ」
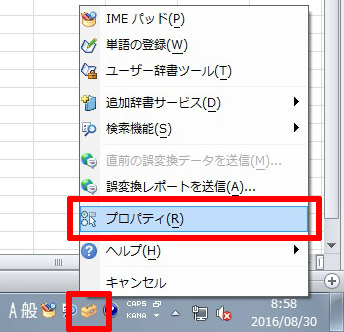
全般→「直接入力モードを使用しない」のチェックを外す→OK
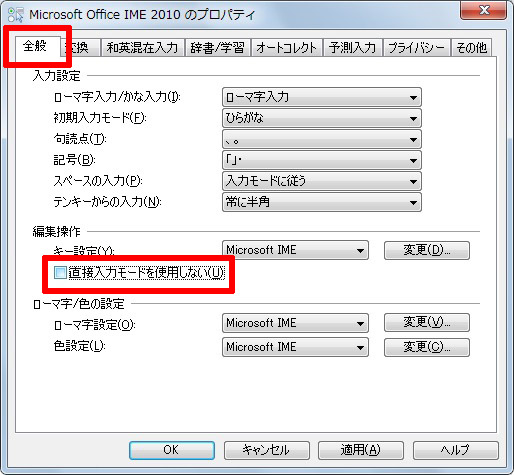
「あ」(または「A」)をクリック→「直接入力」を選択。エクセルにはこの状態でバーコードを読み取ります。
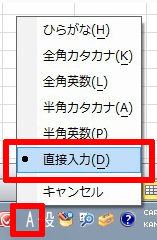
メモ 「直接入力」を使えるように設定した後は、マウス操作以外にキーボードの操作でも入力モードを切り替えられます。
「Alt」を押しながら「半角/全角 漢字」を押すたびに、言語バーの表示は「A」(直接入力)と「あ」(直接入力以外)が切り替わります。
解決方法その2
エクセルの「データの入力規則」の「日本語入力」を「無効」に設定して下さい。
Excel 2016Excel 2013
バーコードデータを入力するセルを選択→「データ」→「データの入力規則」→「日本語入力」→「無効」
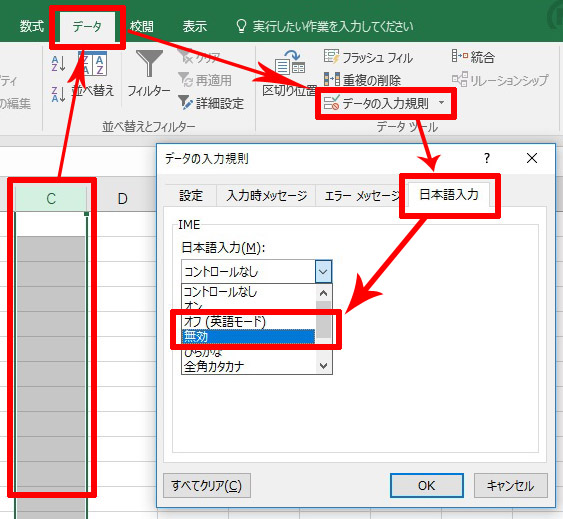
Excel 2010
バーコードデータを入力するセルを選択→「データ」→「データの入力規則」→「日本語入力」→「無効」
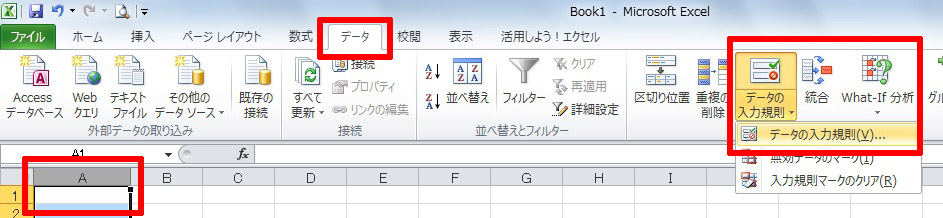
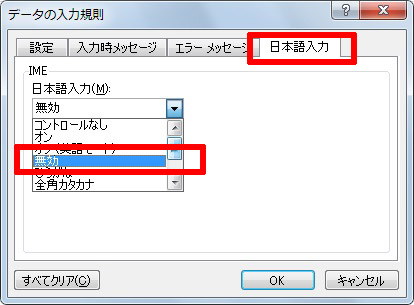
メモ「無効」はキーボード操作などで入力モードの変更ができなくなります。無効に似ている「オフ(英語モード)」は、セルを選択した時は日本語入力がオフになっていますが、キーボード操作などで入力モードを変更できます。
解決方法その3
対応機種のみ次の対応機種のみの説明です。
説明書のインターフェースの項目にある「テンキー+Alt」(ALTモード)を設定して下さい。
設定すると、入力モードが日本語入力になっているセルにバーコードを入力しても、読み取りデータを半角英数で入力し、改行します。
Alt+テンキー(Altモード)の注意
・テンキー+Alt(Altモード)はデータの入力速度が少し遅くなります。
・Windowsのみで利用可能です。パソコンやソフトによっては対応しない場合があります。
・テンキーが無いパソコンでは使用できません。※テンキーモードをサポートしない(NumLockが無い)ノートパソコンなどがあり、そのパソコンはAlt+テンキーの設定が反映されません
・・・E+12などと表示してしまう
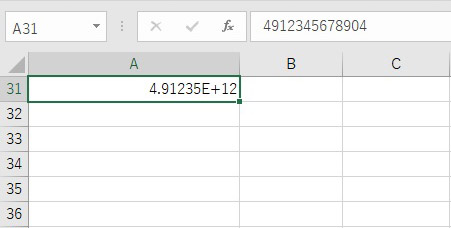
解決方法
エクセルの「書式の設定」を「文字列」に設定して下さい。
Excel 2016※Excel各バージョンほぼ共通
セルを選択→右クリック→「セルの書式設定」→「表示形式」→「文字列」
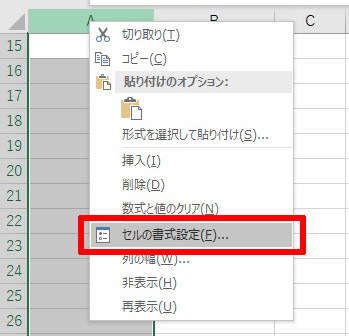
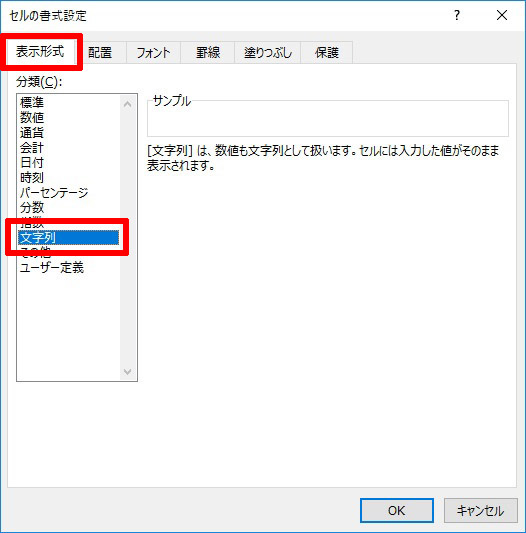
以上で正しく入力します。 ※一度入力したデータは直りません。再度バーコードを読み取りなおしてください。
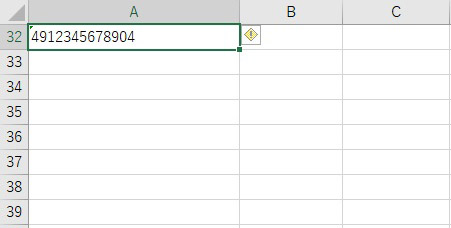
バーコードデータの「+(プラス)」が「~(チルダ)」になる。「:(コロン)」が「+」になる。記号が正しく入力しない。
解決方法
バーコードリーダーのUSBインターフェース設定を「日本語キーボード配列」に設定してください。各製品の説明書の設定バーコードを読み取って下さい。※製品により日本キーボード、PC USB日本語キーボード、など表記が異なる場合があります。ご不明な点はお問い合わせ下さい。

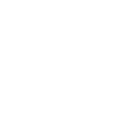 オンラインショップ
オンラインショップ