製品のよくある質問Xenon 1900,Xenon 1902 2次元バーコードリーダー
日本語(漢字かな)入りのQRコードを読みます。バーコードリーダーのみ購入したらよいですか?
はい。(2015年から出荷の製品)
QRコードの日本語(漢字かな)の文字数が214文字までなら、リーダーのみのご購入で対応します。パソコンにバーコードリーダーを接続して、設定メニューを読み取って設定するだけで、漢字かなのQRコードをパソコンに入力できるようになります。
メモ USB HIDキーボードインターフェースで動作となります。読み取り時、パソコンのキー入力モードは直接入力に設定して下さい。キーボード設定に影響を受けたくない場合は、ソフトを使用する方法でご利用下さい。
文字数が多い場合、ソフトが必要です(または2014年までの製品)
QRコードの日本語(漢字かな)のの文字数が214文字を超える場合、専用ドライバとソフトがパソコンに必要です。ソフトは無償ソフトEasy Catcher(イージーキャッチャー)と、有償ソフトCOM de KEY(コムデキー)があります。
無償ソフト:サポート対象外となります。
有償ソフト:お困りの際はサポートさせていただきます。また、トラブル対策設定が豊富です。
メモ ドライバ、ソフトを使用する場合、パソコンは管理者アカウントで使用して下さい。
- 無償ソフト Easy Catcher(ユーザー専用ページ)ユーザー専用ページでのダウンロードとなります
- 有償ソフト COM de KEY(製品のご紹介)
設定しても日本語入りのQRコードが文字化けする
クイックセットアップの設定で日本語データが文字化けする場合(ソフトを使わない入力方法のとき)
製品同梱のクイックセットアップ裏面の「(漢字QR読み取り設定) 1、プラグイン有効化→2、2バイト・オン」を読み取った後も日本語データが文字化けする場合、ソフトを使う方法でバーコードリーダーをご利用下さい。下記リンクの資料「日本語データ読み取り設定」をお読み下さい。
メモ
・QRコードは「文字数が214文字以下、文字コードがシフトJIS」のとき、クイックセットアップの設定(ソフトを使わない入力方法)で読み込めます。
・日本語データを入力できるシステムはWindowsのみです。ただしすべてのアプリケーションでの動作を保証するものではありません。
・2015年以降出荷の製品がクイックセットアップの設定(ソフトを使わない入力方法)に対応します。
ソフトを使う入力方法で日本語データが文字化けする場合
・クイックセットアップ裏面の「2バイト・オフ」を読み取って下さい。
・ソフトEasy Catcher(イージーキャッチャー)は設定画面で「文字化け対策」の設定を変更してください。
※ソフトCOM de KEY(コムデキー)はシフトJISのみ対応です
- 資料 日本語データ読み取り設定(1900 ダウンロードコーナーにあります)ソフトを使う手順書です
電源が入らない、点灯しない
原因は、USBシリアルドライバをインストールしていないパソコンにリーダーを接続した状態で、「USB COMポートエミュレーション(USBシリアル)」のメニューコードを読み取ったためです。
解決手順
1、下記のリンク先のファイル「USB COMドライバ version 3.5.x」とPDF文書「日本語データ読み取り設定」をダウンロードして下さい。文書中の 「1、USBCOM(ユーエスビーコム)ドライバ version 3.5.xのインストール」をお読みいただき、ドライバをインストールして下さい。
2、ドライバをインストールしたら、パソコンにスキャナを接続して下さい。
スキャナに電源が入るようになります。
3、下記のリンク先のPDF文書「クイックセットアップ」をダウンロードして下さい。
設定バーコードメニュー[USBインターフェースの設定 日本キーボード配列]を読み取ってください。
以上で直ります。
- Xenon 1900 ダウンロードページ
Xenon 1900h color、Xenon 1902も共通です。
複数のバーコードが近くにあり、目的の1つを読みたい
ダウンロードページにあるPDF文書「目的の1つを読みやすくする設定」の設定をお試し下さい。
文書中のCodeGateまたはエイマーディレイを設定して下さい。必要あればセンタリングをお試し下さい。
Xenon 1900h color、Xenon 1902も共通です。
1つのQRコードのデータをTABで区切り、分割入力したい
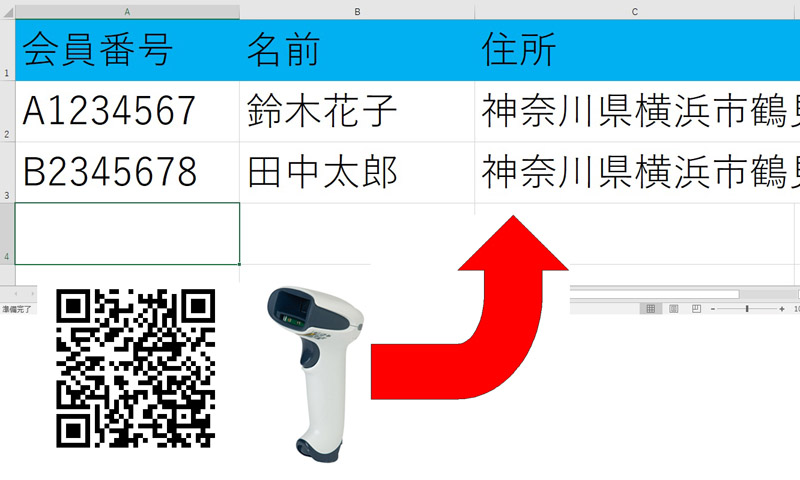
新規にQRコードを作成する場合
1、ご使用のQRコード作成ソフトがASCII制御文字の「HT」(Horizontal Tab、16進数の09)を表現できる場合
区切り文字としてHTを使用し、QRコードのデータを作成して下さい。スキャナはそのQRをードを読み取るとHTをTabキーとしてPCに入力します。
・データの例「会員番号 HT 名前 HT 住所」と作成します。
・スキャナは「会員番号 Tabキー 名前 Tabキー 住所」と入力します。スキャナは最後にEnterキーを入力し、エクセルなら改行します。
注意HTとは、HTという2文字の英字ではありません。1バイトの印字不可のキャラクタです。ソフトによっては作成できませんので、ソフトの仕様をご確認下さい。
2、ご使用のQRコード作成ソフトがHTを表現できない場合
コンマ(,)などを区切り文字としてQRコードのデータを作成してください。スキャナにコンマをTabキーに置換する設定を行うと、そのQRをードを読み取るとコンマをTabキーとしてPCに入力します。
・データの例 「会員番号,名前,住所」と作成します。
・スキャナにコンマをTabに置換する設定を行います。
置換の設定方法
設定メニューを次の通り読み取ります。
(1)Enter Data Format(第6章 データフォーマットの入力開始)
(2)0099739999E4022C09F100(巻末 プログラミングチャート から英数をこの通り読み取る)
(3)Save(保存 巻末 プログラミングチャート)
・スキャナは「会員番号 Tabキー 名前 Tabキー 住所」と入力します。スキャナは最後にEnterキーを入力し、エクセルなら改行します。
既存のQRコードを読み取る場合
1、区切り文字がASCII制御文字「HT」の場合
スキャナはHTをTabとして入力します。
2、区切り文字がコンマ、スペース、その他制御文字の場合
スキャナに対象のキャラクタ、制御文字をTabに置換する設定を行います。ご不明な点はお問い合わせ下さい。
3、区切り文字がなく固定長の場合
スキャナに指定した桁位置にTabを挿入する設定を行います。
・データの例 全152バイトの固定長。区切り文字は無く、1~8バイト、9~16バイト、17~152バイトの3つのフィールドに意味を分けている。
・スキャナに8バイト目の後と16バイト目の後にTabを挿入する設定を行います。
挿入の設定方法
設定メニューを次の通り読み取ります。
(1)Enter Data Format(第6章 データフォーマットの入力開始)
(2)0099739999F20809F21609F100(巻末 プログラミングチャート から英数をこの通り読み取る)
(3)Save(保存 巻末 プログラミングチャート)
・スキャナは「1~8バイト Tabキー 9~16バイト Tabキー 残りのバイト」と入力します。スキャナは最後にEnterキーを入力し、エクセルなら改行します。
Xenon 1900h color、Xenon 1902も共通です。
液晶画面のバーコード、2次元コードを読みにくい
ユーザーズガイド 4-12 手持ち読み取り 携帯端末(PAPHHC.)を設定して下さい。
処方せんの連結QRコードを読めない
連結QRコードの「個別読み」を設定して下さい。
クイックセットアップ裏面「プラグイン:連結QRコード」の設定メニュー「1.プラグイン有効化」→「2.ソロモンQR・オン」→「3.個別読み」を読み取ってください。
設定後は、連結QRコードを1個ずつトリガーを押して読み、すべて読み込んだら、全データをPCに送信する動作になります。
備考 JAHIS2準拠の院外処方せんの連結QRコード(1つのデータを複数のQRで表示したもの)の寸法が大きい場合、1回のトリガーでスキャナの視界に入りらない為に、読み込めないことがあります。
ご案内 連結QRコードの個別読みは、弊社が販売しているXenon 1900/1900h/1902が設定できます。ただしソロモンOCR搭載モデルでは非対応です。
連結QRコード 個別読みの設定を行うと、QRコードに対するデータフォーマットエディタ(データの編集)は無効になります。
2次元コード(QRコードなど)やGS1-128を読み取るとパソコンが変な動作をする
ユーザーズガイド(説明書) 5-4 ファンクションコード送信をDisable(無効)に設定して下さい。
注 GS1-128やGS1データバーを編集設定する場合は、Enable(有効)のままにして下さい。GS1フォーマットの設定を行う場合、この症状は出ません。
備考
原因は、バーコードデータ中のASCII(アスキー)制御文字を、リーダーがファンクションキーとして送信しているためです。そのためパソコンが「文字が出た後に消える」「別の画面が開く」などの動作をすることがあります。設定することで、制御文字を送信しなくなり、解決します。
制御文字は、バーコードの作成者が意図して入れていることがあるため、設定を行ってよいかどうかはバーコードの作成者にお問い合わせ下さい。
データの前後に文字を追加する。Enter,Tabを複数追加する設定(プレフィックス/サフィックス)
設定する方法はユーザーズガイド「6 データ編集」をお読み下さい。
下記の例を参照して、必要な設定値に置き換えて設定して下さい。
例1 読み取りデータの前に「F5キー」とアルファベット「A」を設定する
次の順番で設定メニューを読み取ります。
「ユーザーズガイド 6-2」 プリフィクス(PREBK2) 、「(巻末)プログラミングチャート」9、9、1、A、4、1、保存
説明
・「99」は全種類のバーコードに対し設定する意味です。例えばQRコードにのみ設定するなら、設定値は「73」です。
この値は巻末の「付録チャート シンボルチャート」A-1~A-3で確認します。一番右の列のHexのことです。
・「1A」はキーボードのF5キーの意味です。この値は巻末の「付録チャート ASCII 変換チャー ト ( コー ド ページ 1252) 」A3~A4で確認します。「キーボードコントロール + ASCII (CTRL+X) モード」の「コントロール+Xモードオフ (KBDCAS0)」から設定するキーを確認します。その左側にあるHexが値です。F5のHexは1Aです。
・「41」は英大文字Aの意味です。この値は巻末の「付録チャート ASCII 変換チャー ト ( コー ド ページ 1252) 」で確認します。A4「下位ASCIIリファレンステーブル」のから設定するキャラクタを確認します。その左側にあるHexが値です。AのHexは41です
例2 読み取りデータの後に「Tab、Tab、Enter」を設定する
次の順番で設定メニューを読み取ります。
「ユーザーズガイド 6-3」 サフィックス(SUFBK2) 、「(巻末)プログラミングチャート」9、9、0、9、0、9、0、D、保存
説明
・「99」は全種類のバーコードに対し設定する意味です。例えばQRコードにのみ設定するなら、設定値は「73」です。
この値は巻末の「付録チャート シンボルチャート」A-1~A-3で確認します。一番右の列のHexのことです。
・「09」はキーボードのTabの意味です。この値は巻末の「付録チャート ASCII 変換チャー ト ( コー ド ページ 1252) 」A3~A4で確認します。「キーボードコントロール + ASCII (CTRL+X) モード」の「コントロール+Xモードオフ (KBDCAS0)」から設定するキーを確認します。その左側にあるHexが値です。TabのHexは09です。
・「0D」はキーボードのEnterの意味です。上記Tabと同様に値を確認します。EnterのHexは0Dです
読取データを抽出、置換する設定(データフォーマット)
読み取りデータの抽出、置換などを設定する方法はユーザーズガイド「7 データフォーマット」をお読み下さい。
ご参考まで「資料 データフォーマットの設定例」をお読み下さい。設定方法をまとめた手順書です。
USBシリアル(USBCOM)の設定手順
Xenon 1900/1902シリーズについて、USBシリアルの設定手順は資料「日本語データ読み取り設定」p2~4をお読み下さい。
- 資料 日本語データ読み取り設定(1900 ダウンロードコーナーにあります)※お客様のシステムと直接シリアル通信する場合などは、資料中の日本語データ入力ソフトの説明はご不要です。お客様にてご判断下さい。
USBシリアル(USBCOM)でスキャナを制御する方法
以下は技術者向けの説明です。
バーコードリーダーXenon 1900、1902シリーズをUSBシリアル(USBCOM)に設定すると、ホスト(パソコンなど)からリーダーにシリアル通信でコマンドを送信してスキャナを制御できます。ホスト側のシリアル通信プログラムはお客様にてご用意下さい(汎用のRS-232通信ソフトなど)。詳細はユーザーズガイド「12 シリアルプログラミングコマンド」にございます。下記はよくある質問をまとめたものです。
トリガーのコマンド
トリガーの設定が「マニュアル/シリアルトリガー(出荷時の設定)」のとき、次のコマンドをホストから送信すると、バーコードリーダーが応答しトリガーをオン/オフます。
・トリガーをオン(アクティブ)のコマンド
HEX 16 54 0D
ASCII SYN T CR
・トリガーをオフ(非アクティブ)のコマンド
HEX 16 55 0D
ASCII SYN U CR
メモ 有線の1900をハンドフリースタンドに置くとコマンドに関係なく自動点灯し、自動で読み取ります。自動点灯させないようにするにはユーザーズガイド4-11「スタンド使用時のセンサーモード」の「センサー無効(TRGSSW0.)」を設定します。
ブザーのコマンド
ユーザーズガイド4-1ページ「BELブザー 有効(BELBEP1.)」を設定します。設定後は、ホストからリーダーにASCII制御文字のBEL(07hex)を送信すると、リーダーのブザーが鳴ります。
・ブザーを鳴らすコマンド(BELブザーオン設定後)
HEX 07
ASCII BEL
設定コマンド(コマンド送信によるリーダー本体の設定変更)
通常、バーコードリーダー本体の設定の変更はバーコードメニューを読み取るのみで実行できますが、USBシリアルではホストからコマンドを送信してバーコードリーダーの設定を変更することも出来ます。
設定コマンドについて
「SYN M CR(16h 4Dh 0Dh)」に続けて、設定する内容の「メニューコマンド」、最後に「.ピリオド(2Eh)」を送信します。メニューコマンドについては、ユーザーズガイド「12 シリアルプログラミングコマンド」に記載されている表「メニューコマンド」を参照してください。
・設定コマンド
HEX 16 4D 0D メニューコマンド.
ASCII SYN M CR メニューコマンド.
・基本的なコマンドの構文
Prefix Tag SubTag Data Storage ※詳細はユーザーズガイド参照
例1 Code39の読み取りを禁止に設定する(文字間のスペースは見やすくするために入れています)
HEX 16 4D 0D 43 33 39 45 4E 41 30 2E
ASCII SYN M CR C39ENA0.
説明
Prefix SYN M CR 設定コマンド
Tag C39 :Code39に関する設定
SubTag ENA :バーコードシンボルの読み取り有効と無効
Data 0 選択パラメータ ENAに対して 0:無効 1:有効
Storage . 保存のコマンド .ピリオドは不揮発性メモリ(EPROM)に保存し、電源を切った後も設定が保存されます。
例2 Code128の最小読み取り桁数を8桁に設定する
HEX 16 4D 0D 31 32 38 4D 49 4E 38 2E
ASCII SYN M CR 128MIN8.
説明
Prefix SYN M CR 設定コマンド
Tag 128 :Code128に関する設定
SubTag MIN :最小読み取り桁数
Data 8 :選択パラメータ。128MINの範囲は0~80
Storage . 保存のコマンド .ピリオドは不揮発性メモリ(EPROM)に保存し、電源を切った後も設定が保存されます。
例3 QRコード 3桁進み(4桁目から)5桁分を送信する。(データ123ABC7890→ABC78を送信)
HEX 16 4D 0D 44 46 4D 42 4B 33 30 30 39 39 37 33 39 39 39 39 46 35 30 33 46 32 30 35 30 30 2E
ASCII SYN M CR DFM BK3 0 099 73 9999 F5 03 F2 05 00 .
説明
Prefix SYN M CR 設定コマンド
Tag DFM :データフォーマットエディタ
SubTag BK3 :データフォーマットを追加する
Data 0 選択パラメータ 0:基準のデータフォーマット 1,2,3:代用のデータフォーマット
Data 099 選択パラメータ :全てのインターフェイス
Data 73 選択パラメータ :バーコードの種類を設定。73はQRコード。99とすると全種類のバーコード。
Data 9999 選択パラメータ :対象となるバーコード桁数。9999は全ての桁数。たとえば0010はバーコードの桁数が10桁のとき、設定が反映します。
Data F5 データフォーマットエディタコマンド :移動コマンド
Data 03 選択パラメータ :3桁 F503で3桁先に移動する意味
Data F2 データフォーマットエディタコマンド :送信コマンド
Data 05 選択パラメータ :5桁
Data 00 選択パラメータ :挿入するキャラクタを設定。00はASCIIのNull(何も送信しない)。F20500で5桁分を送信し、最後は何も送信しないの意味 ※この00を0DとするとCR(Enter)を送信します。
Storage . 保存のコマンド .ピリオドは不揮発性メモリ(EPROM)に保存し、電源を切った後も設定が保存されます。

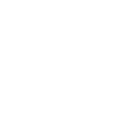 オンラインショップ
オンラインショップ