初心者のよくある質問 1
バーコードデータはExcel、Access、FileMaker、ブラウザにどのように入力されますか
回答
USB接続のバーコードリーダーでバーコードを読み取ると、Excel、Access、FileMaker、ブラウザ、その他あらゆるパソコンのソフトのキーボードで文字を入力できる場所(カーソルを置いた場所、テキストボックス)にバーコードデータを入力します。
例えば、それまでキーボードで伝票番号を手入力していた場所にカーソルを合わせて、バーコードを読むとそこにバーコードデータが入ります。
※ご使用の環境によってはUSB接続するだけでは動作しない場合があります。デモ機などでお試し下さい。
Excelでのバーコード入力の例
テーブル:カーソルを置いたセルにデータを入力できます。
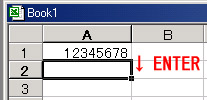
※入力したら自動的に改行して下のセルに移動させることができます。
Accessでのバーコード入力の例
テーブル:カーソルを置いた場所にデータを入力できます。(図の商品コードの箇所など)
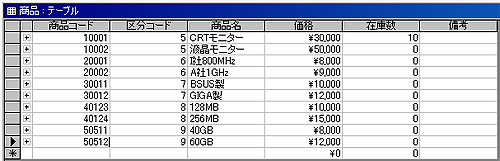
フォーム:カーソルを置いたテキスボックスに入力できます。(図の商品コードの箇所など)
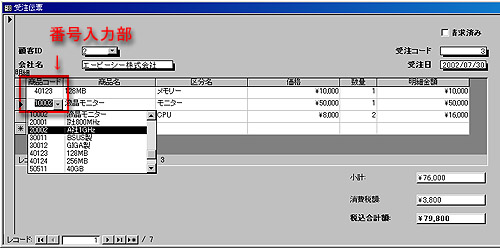
※バーコードリーダー用の特別な設計は不要です。キーボード操作で番号から品名・価格を抽出するリレーション、クエリなどを作成します(下はイメージ図)。手入力のかわりにバーコードを読み取って入力すると品名など表示できます。
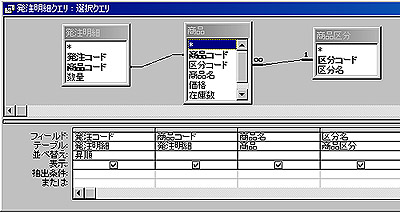
FileMakerでのバーコード入力の例
表形式:カーソルを置いた場所にデータを入力できます。(図の商品IDの箇所など)

フォーム形式:カーソルを置いた編集ボックスにデータを入力できます。(図の商品IDの箇所など)
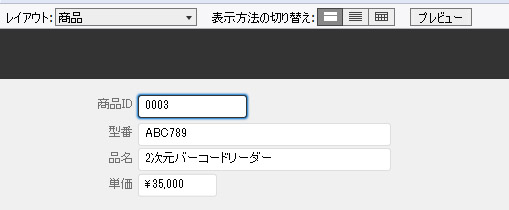
※Access同様、リレーションシップなどを作成しておけば、手入力のかわりにバーコードを入力して品名表示などできます
※FileMakerの初期設定は「次のオブジェクトへの移動に使用するキー」が「Tab」になっています。編集モードのインスペクタで「次のオブジェクトへの移動に使用するキー」の「Return」にチェックを入れると、バーコード入力時にフォーカスが移動します。
ブラウザでのバーコード入力の例
InternetExploler、Edge、Firefox、Chromeなどブラウザが表示したページのカーソルを置いたテキストボックスに入力できます (下はイメージ。動作しません)
※入力後の動作はサイトの設計によります。通常はEnterキーを押したときと同じ動作になります。
※ブラウザの種類やウェブサイトの作り方によって動作が異なることがあります。

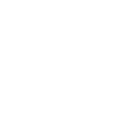 オンラインショップ
オンラインショップ