バーコードリーダーのエイポック
バーコードリーダー,QRコードリーダーの販売会社
応用事例
Access、Excelのバーコード作成方法などを解説。
Excel(エクセル)でバーコードを作成する 1
Excelでバーコードを作る準備
Accessが必要です
本文で紹介する方法は、マイクロソフト社のAccess(アクセス)のコントロールのひとつである「バーコードコントロール9.0」を利用する方法です。Accessがインストールされているコンピュータを対象とした説明となりますので、あらかじめご了承ください。
Excelからバーコードコントロール9.0を開く
Excelのコントロールツールボックスを開く
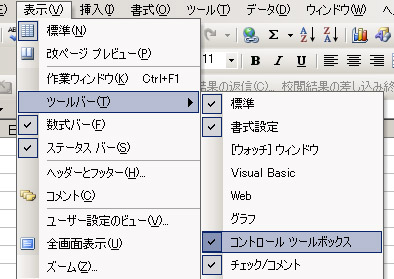
Excelを起動します。起動したら[コントロールツールボックス]を操作します。[コントロールツールボックス]が表示されていない場合は、次の手順で開きます。
- [表示(V)]メニューをクリックします。
- [ツールバー(T)]をクリックします。
- [コントロール ツールボックス]をクリックします。チェックマークが付き、[コントロールツールボックス]が開きます。
コントロールツールボックス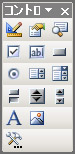
Microsoftバーコードコントロール9.0を開く
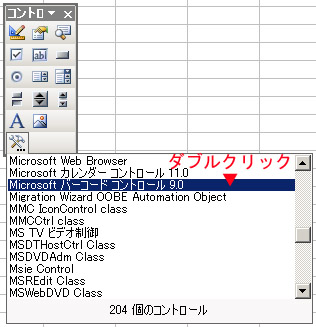
[コントロールツールボックス]のカナヅチのアイコンをクリックします。
リストが開きます。
リストの中から[Microsoft バーコードコントロール9.0]を選択し、ダブルクリックします。
バーコードのデザイン(オブジェクト)が表示されます。このバーコードはデザインのためのサンプル表示です。必要に応じてデータにリンクさせたり、バーコードの種類を変更します。
- バーコードの位置:マウスを左クリックしながらドラッグして変更してください。
- バーコードのサイズ(寸法):ドラッグで変更しないことを推奨します。サイズの変更は後述のプロパティの値で変更してください。
バーコードコントロールを表示
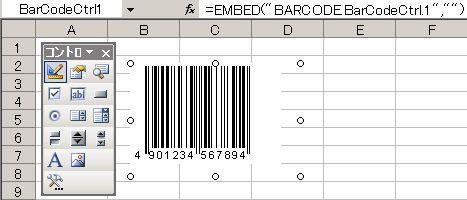
デモ機貸し出し
購入前のお試し、テストができます。貸し出しは無料。

