Excelでバーコード、QRコードを作成する
1.はじめに
Excel でバーコードを表示する方法を紹介します。Access のActiveXコントロール(OCX)をExcelで利用する方法のため、コンピュータにAccess がインストールされていることが条件になります。
Excelはマイクロソフト社の製品です。一般的な操作方法、バーコードの精度などのお問い合わせは弊社ではお受けいたしかねます。一般的な使用方法については、アプリケーションのヘルプや市販の解説書を参照してください。
この記事のパソコン環境
・アプリケーション:Microsoft Office 365 Soloに含まれるExcel 2016およびAccess 2016(2015年10月時点)
Microsoft Office Home & Business 2019 Excel2019およびAccess 2019
OS:Windows 10 Pro 64bit
・ アプリケーション:Microsoft Office Home & Business (Excel 2019) (2024年8月時点)
Microsoft 365 Access Runtimeをインストール
OS:Windows 11
Microsoft Barcode Control
バーコードを作成するには、Accsess 2016の機能のひとつ、ActiveXコントロールに含まれるMicrosoft Barcode Control 16.0というバーコード作成機能を使います。
注 弊社の確認では、Microsoft Barcode Control 16.0で作成するQRコードは英数記号のデータのみ作成できました。漢字カナなどの2バイト文字は作成できません。また、古いバージョンのMicrosoft Barcode ControlにQRコードは含まれていません。
追記 Access本体がない環境でも、AccessのランタイムをインストールするとMicrosoft Barcode Control 16.0使用できました。
2.Excelでバーコード、QRコードを作成する
開発タブを表示する
Excel 2016を立ち上げる→シート上部のメニューまたはリボンの適当な場所で右クリック→[リボンのユーザー設定]
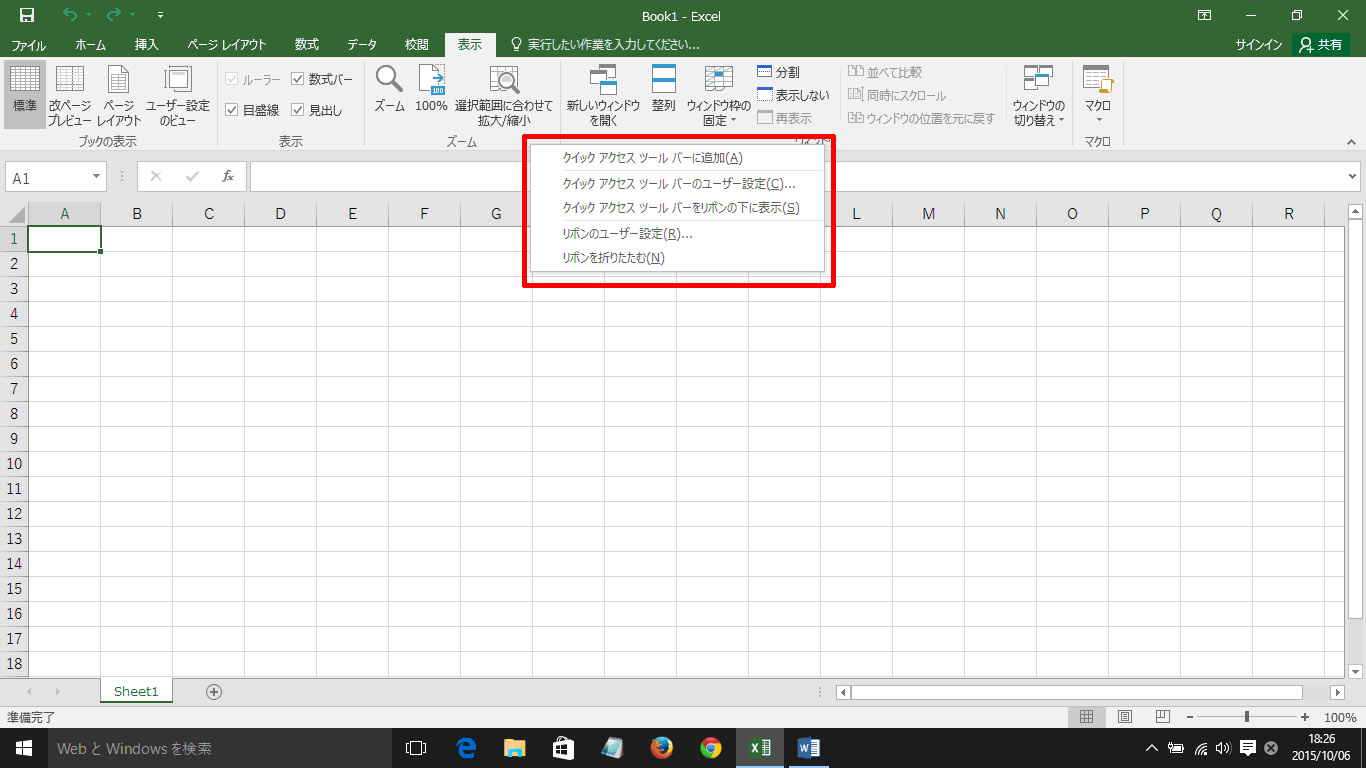
[Excelのオプション]画面が出ます。左のメニュー[リボンのユーザー設定]→右上の[リボンの下のユーザー設定]→[メインタブ]を選択→下に表示した一覧から[開発]にチェック→[OK]→開発タブが表示されます
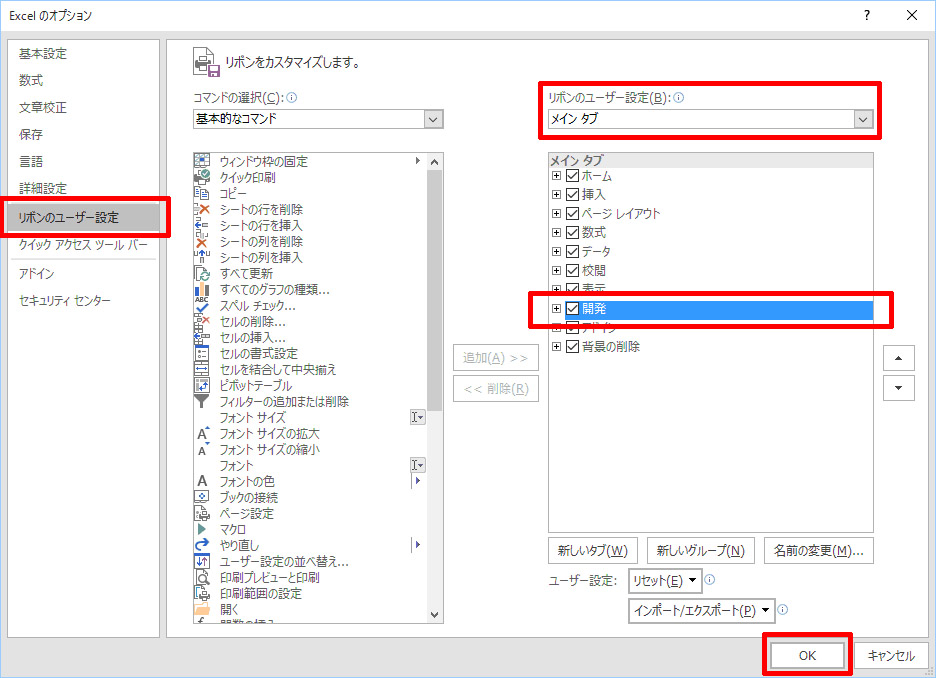
バーコードを作成する
[開発]タブ→[挿入]→[フォームコントロール]→ドライバーとスパナのアイコンを押す
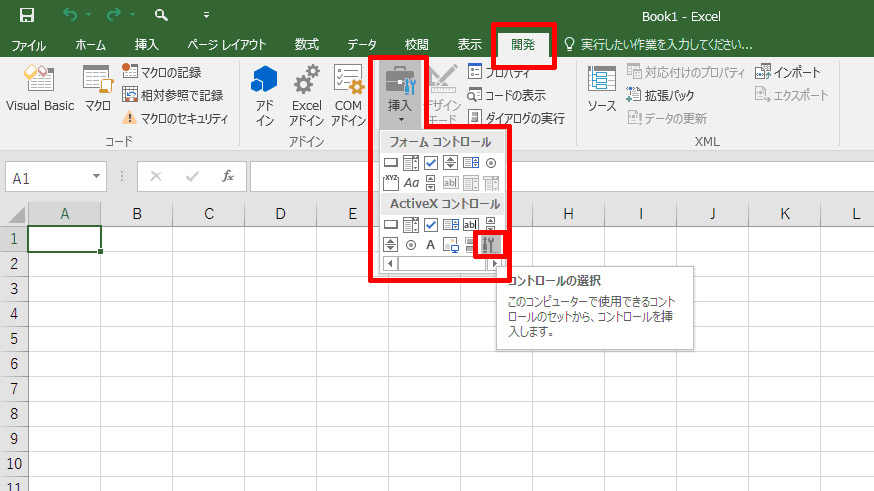
[コントロールの選択]が出ます→[Microsoft Barcode Control 16.0]→[OK]
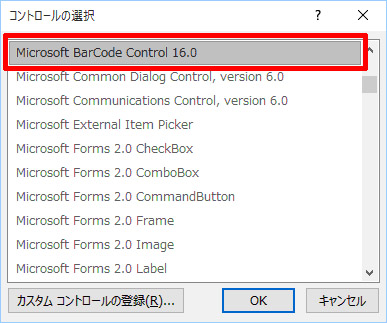
バーコードが表示されます。
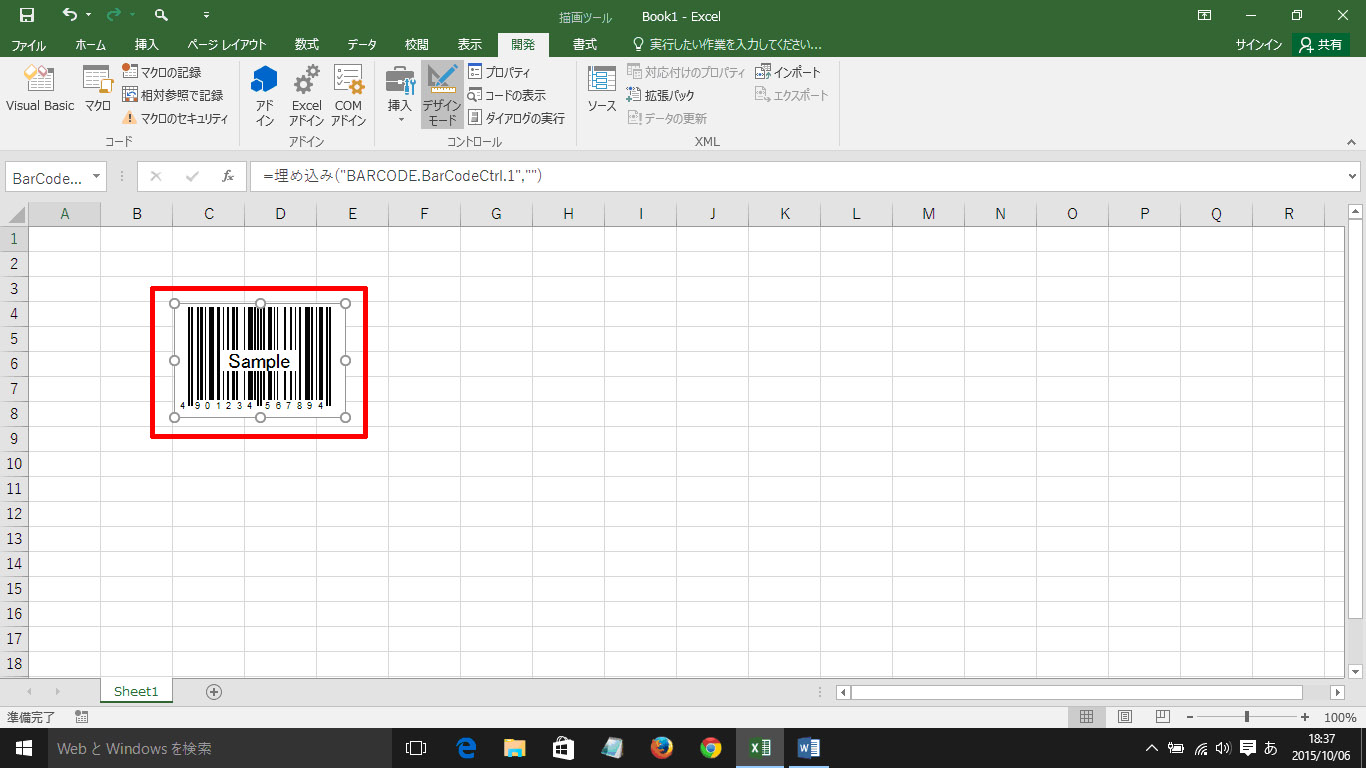
バーコードを右クリック→[Microsoft Barcode Control 16.0]→[プロパティ]
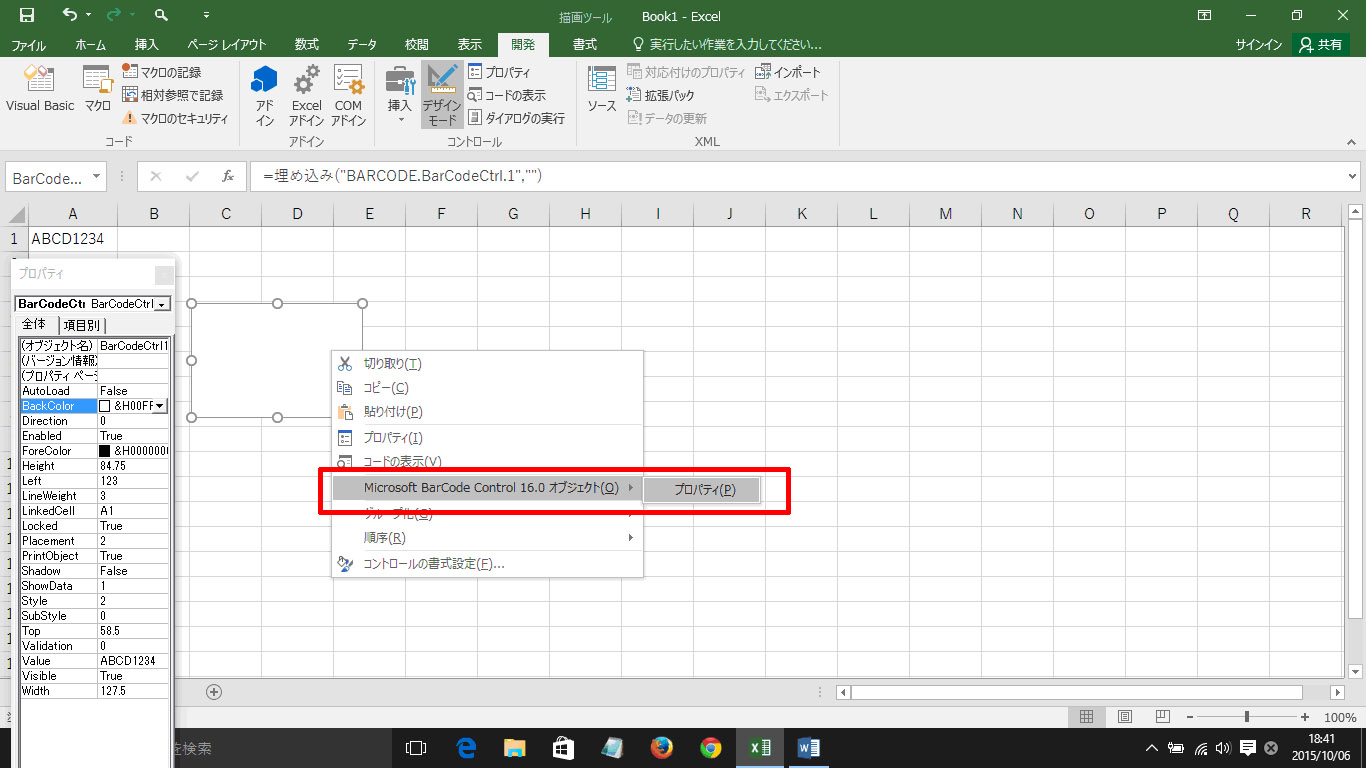
[Microsoft BarCode Control 16.0 のプロパティ]→[スタイル](バーコードの種類を選択→[データの確認](バーコードの種類ごとのオプション)を選択→[OK]
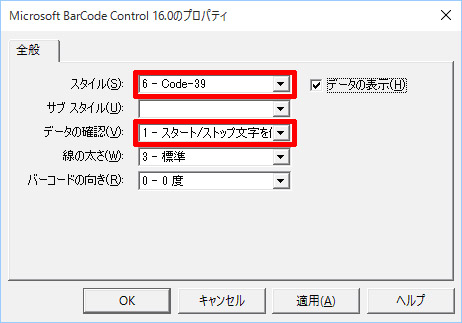
バーコードに変換するデータを設定する
適当なセルに、バーコードに変換するデータを入力する(例:セル「A1」に「ABCD1234」などと入力。バーコードによっては数字しか使えません)。→バーコードを右クリック→[プロパティ]→プロパティの画面の[Linked Cell]にバーコードに変換するセルを入力する。(例:A1と入力)
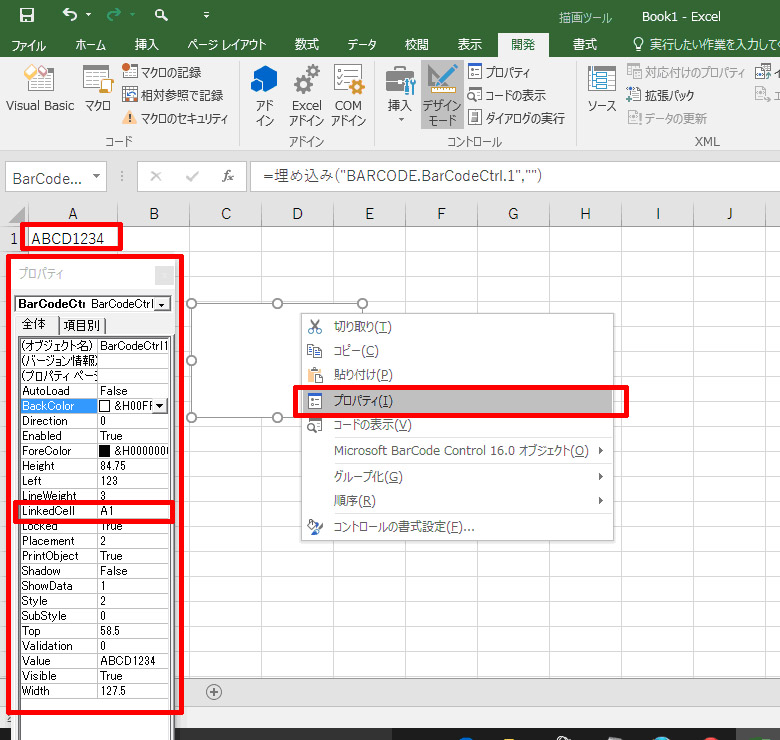
バーコードが出来ます。
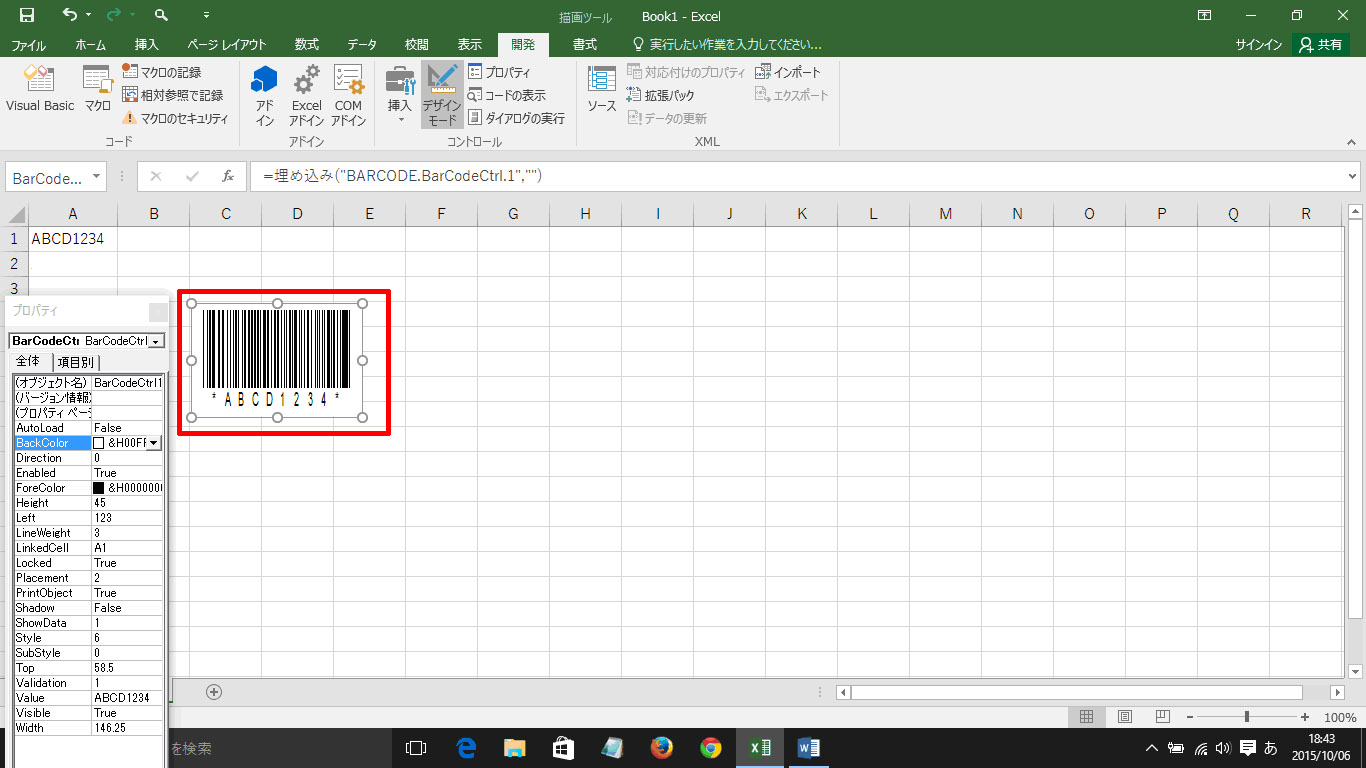
QRコードを作成する
上記の続きで、バーコードを右クリック→[Microsoft BarCode Control 16.0 オブジェクト]→[プロパティ]「QRコード]を選択→選択→[OK]。
出来たQRコードが長方形になっていたら正方形にする
QRコードを右クリック→[コントロールの書式の設定]
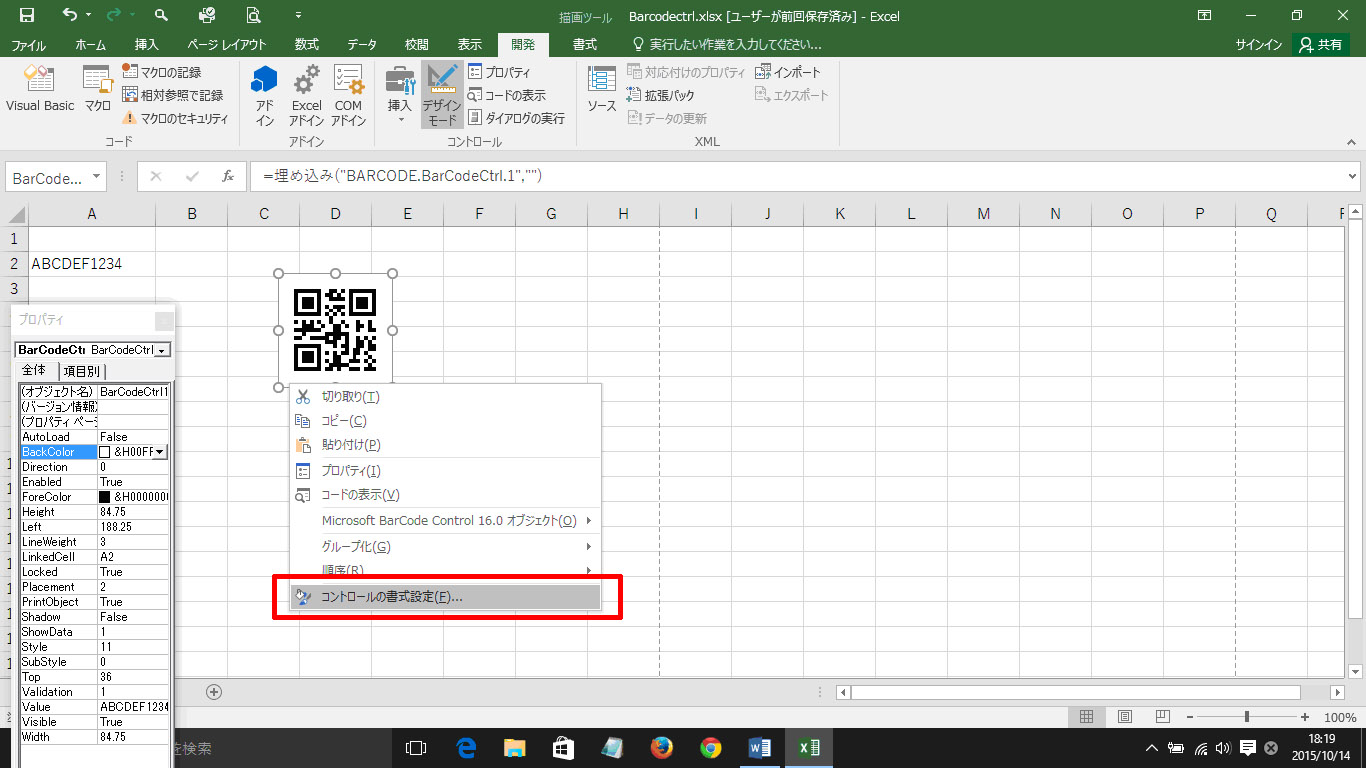
[コントロールの書式設定]→[サイズ]→[高さ]と[幅]を同じサイズに変更する→[OK]
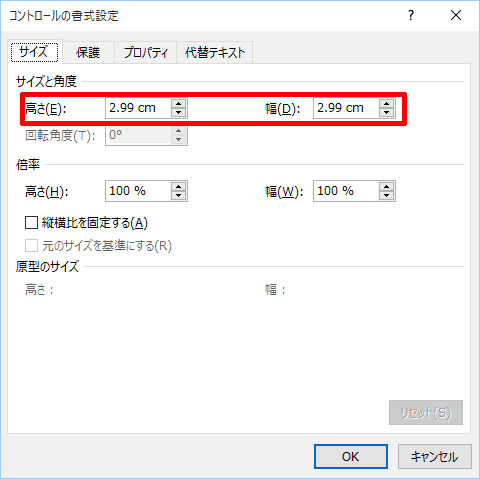
十分にテストする
バーコードを印刷したら、目視確認やバーコードリーダーなどで読み取りできるのか十分にテストしたほうがよいです。

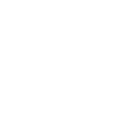 オンラインショップ
オンラインショップ