バーコードリーダーのエイポック
バーコードリーダー,QRコードリーダーの販売会社
応用事例
Access、Excelのバーコード作成方法などを解説。
Access(アクセス)でバーコードを作成する 1
AccessのためのExcelデータの準備
まず、Excelの準備をします。
Excelの基礎知識
Excelデータのフォーマット
Excelの1枚の表は「Sheet(シート)」といい、Excelデータの拡張子は「.xle」となります。データは「商品コード」「商品名」の2つのフィールドが設定されているExcelのシートを使用します。
「フィールド」とは
フィールドとはExcelの表でいう「列」を示す属性の名称です(縦の一列・・アルファベットのA,B,C,・・・で示される項目)。各フィールドは一定の入力規則に基づいたデータが入力されなければなりません。 「商品コード」は数字、またはアルファベットで示された商品の番号です。「商品名」は具体的な商品の名前で、日本語で示された内容です。
Excelのシートを作成する
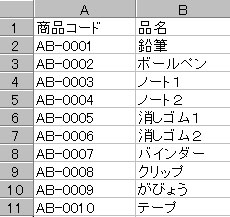 図のようなExcelのシートを作成します。「Sheet1」に次の文字を入力します。バーコードバーコード化するフィールドはこのうちの「商品コード」のデータとします。
図のようなExcelのシートを作成します。「Sheet1」に次の文字を入力します。バーコードバーコード化するフィールドはこのうちの「商品コード」のデータとします。
- 列A1:文字「商品コード」を入力
- 列A2~:実際の商品コード(バーコード化する数字)を入力
- 列B1:文字「品名」を入力
- 列B2~:商品コードに対応する品名を文字で入力
入力したらExcelのファイルの名前を「商品データベース.xle」として保存します。
バーコード化するデータ
バーコードの基礎知識
ExcelおよびAccessのデータをバーコードに変換するにあたって、バーコードについての基礎的な約束事を確認しておきます。バーコードに変換できる文字は数字(半角)とアルファベット、一部の記号です。文字の内容はバーコードの種類によって異なります。
表-バーコードの基礎知識
| バーコード | バーコードに変換 できるキャラクタ |
キャラクタの桁数 | 備考 |
|---|---|---|---|
| JAN-13 | 数字のみ:0~9 | 12桁(固定桁) 全桁数は13桁 |
バーコードに変換する「商品コード」フィールドのは12桁です。13桁目は「チェックデジット」で、任意の値を使うことはできません。 |
| JAN-8 | 数字のみ:0~9 | 7桁(固定桁) 全桁数は8桁 |
バーコードに変換する「商品コード」フィールドの桁数は7桁です。8桁目は「チェックデジット」で、任意の値を使うことはできません。 |
| CODE-39 | アルファベット:A~Z(大文字) 数字:0~9 記号:- ハイフン . ピリオド $ ダラー / スラッシュ+ プラス % パーセント スペース |
任意の桁数 | データキャラクタの前後それぞれにスタート・ストップキャラクタ「*(アスタリスク)」を付加する必要があります。スタート・ストップキャラクタはバーコードコントロールのプロパティで設定します。 |
| NW-7 | 数字:0~9 記号:- ハイフン. ピリオド $ ダラー / スラッシュ + プラス: コロン |
任意の桁数 | データキャラクタの前後それぞれにスタート・ストップキャラクター「a,b,c,d」のいずれかを付加する必要があります。スタート・ストップキャラクタはバーコードコントロールのプロパティで設定します。 |
さっそくはじめましょう
Accessの基礎知識
Accessのデータフォーマット
Accessは「Table(テーブル)」にデータを格納し、テーブルに入力されたデータを利用してデータベースプロジェクトを設計をします。Accesslデータの拡張子は「.mdb」となります。はじめてAccessを使用する方はたくさんのメニュー(テーブル、クエリ、フォーム・・・など)が表示されて何から手をつけてよいのかわからない状態になってしまいがちですが、基本は「データ」そのものとなる「テーブル」の作成から作業が始まります。
次の項目では事前に作成したExcelのデータをAccessに取り込んで、手早くテーブルを作成する手順を説明します。
AccessのテーブルにExcelのシートをインポート(取り込む)
1.Accessを起動してメニューを操作する
Accessを起動します。起動したらAccessのツールバー(画面上部のメニュー欄)[ファイル]-[外部データの取り込み]-[インポート]を選択して[インポートダイアログ]を開きます。
2.インポートダイアログ-Excelファイルを選択する
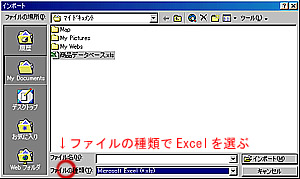 インポートダイアログから取り込むExcelファイルを選択して開きます。デフォルト(初期値)は「ファイルの種類」がAccessファイルに設定されているので、Excelファイル(.xle)を選択し、変換の対象となるExcelファイル(「商品データベース.xle」)を表示できるようにします。また、ファイルを保存している場所 (フォルダ)まで移動します。Excelファイル「商品データベース」を選択し(青く反転)、「インポート」ボタンをクリックします。
インポートダイアログから取り込むExcelファイルを選択して開きます。デフォルト(初期値)は「ファイルの種類」がAccessファイルに設定されているので、Excelファイル(.xle)を選択し、変換の対象となるExcelファイル(「商品データベース.xle」)を表示できるようにします。また、ファイルを保存している場所 (フォルダ)まで移動します。Excelファイル「商品データベース」を選択し(青く反転)、「インポート」ボタンをクリックします。
3.ワークシートインポートウィザード:起動
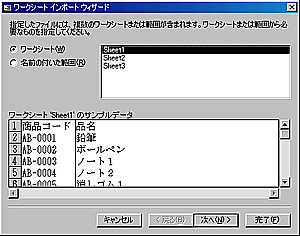 「ワークシートインポートウィザード」が起動します。「ワークシートインポートウィザード」ダイアログで変換するExcelのシートを選択し、「次へ」ボタンをクリックします。
「ワークシートインポートウィザード」が起動します。「ワークシートインポートウィザード」ダイアログで変換するExcelのシートを選択し、「次へ」ボタンをクリックします。
4.ワークシートインポートウィザード:先頭行をフィールド名として使う
 Excelの先頭データ行を見出しとして使用するかどうかの設定が求められます。例の「商品データベース.xle」では、「商品コード」「品名」を見出し(フィールド名)として作成したので、チェック欄にチェックをいれて「次へ」ボタンをクリックします。
Excelの先頭データ行を見出しとして使用するかどうかの設定が求められます。例の「商品データベース.xle」では、「商品コード」「品名」を見出し(フィールド名)として作成したので、チェック欄にチェックをいれて「次へ」ボタンをクリックします。
5.ワークシートインポートウィザード:新規テーブルに保存する
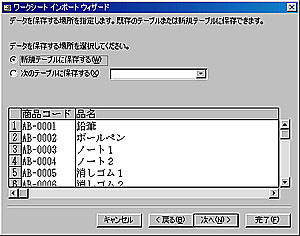 「テーブルを保存する場所を指定します」というメッセージが表示されます。Excelファイル(「商品データベース.xle」)を変換するとき、Accessファイル(.mdb)を新規に作成して保存するかどうかの選択メニューです。「新規テーブルに保存する」をチェックし、「次へ」ボタンをクリックします。
「テーブルを保存する場所を指定します」というメッセージが表示されます。Excelファイル(「商品データベース.xle」)を変換するとき、Accessファイル(.mdb)を新規に作成して保存するかどうかの選択メニューです。「新規テーブルに保存する」をチェックし、「次へ」ボタンをクリックします。
6.ワークシートインポートウィザード:フィールドのオプション
 「フィールド」(見出し)のオプションを選択します。例ではインデックスのオプションを「はい(重複あり)」に選択し、「次へ」ボタンをクリックします。
「フィールド」(見出し)のオプションを選択します。例ではインデックスのオプションを「はい(重複あり)」に選択し、「次へ」ボタンをクリックします。
7.ワークシートインポートウィザード:主キーの設定
 「主キー」設定の選択をします。「次のフィールドに主キーを設定する」にチェックし、選択ボックスから「商品コード」を選択します。
「主キー」設定の選択をします。「次のフィールドに主キーを設定する」にチェックし、選択ボックスから「商品コード」を選択します。
8.ワークシートインポートウィザード:インポート先のテーブル|完了
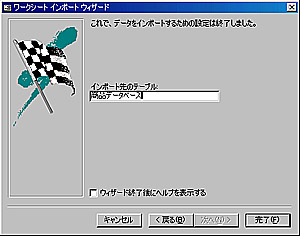 「インポート先のテーブル」の名称を決定します。Excelファイルから変換されるAccessファイル(.mdb)のファイル名です。デフォルト(初期値)では「Sheet1」と表示されます。手入力で「商品データベース」と入力して「完了」ボタンをクリックします。
「インポート先のテーブル」の名称を決定します。Excelファイルから変換されるAccessファイル(.mdb)のファイル名です。デフォルト(初期値)では「Sheet1」と表示されます。手入力で「商品データベース」と入力して「完了」ボタンをクリックします。
9.テーブル作成の完了
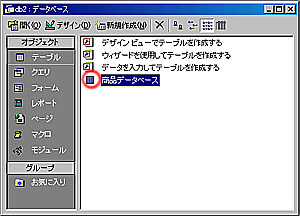 Accessのテーブル一覧に、Excelから変換された「商品データベース」テーブルが新規作成され、表示されます。
Accessのテーブル一覧に、Excelから変換された「商品データベース」テーブルが新規作成され、表示されます。
10.テーブルを開いて確認する
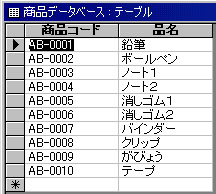 商品データベースのアイコンをダブルクリックして開くとAccess形式のデータファイルを確認できます。
商品データベースのアイコンをダブルクリックして開くとAccess形式のデータファイルを確認できます。
デモ機貸し出し
購入前のお試し、テストができます。貸し出しは無料。

