バーコードリーダーのエイポック
バーコードリーダー,QRコードリーダーの販売会社
応用事例
Access、Excelのバーコード作成方法などを解説。
Access(アクセス)でバーコードを作成する 2
Accessのレポートを使用する準備
Accessの基礎知識
「レポート」とは
レポートとは、Accessのデータ一覧や集計結果を表示する機能のことです。画面上でも見られますが一般的には「印刷形式」として作成されます。例では「レポートウィザード」を使用して簡単なバーコードつきの「商品データベースのレポート」を作成します。順を追ってサンプルレポートの作成手順をご説明致します。
1.ウィザードを使用してレポートを作成する
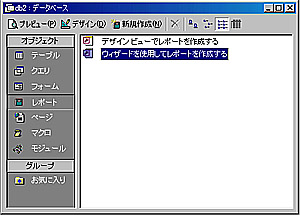 「オブジェクトダイアログ」の「レポート」を選択し、「ウィザードを使用してレポートを作成する」をダブルクリックします。
「オブジェクトダイアログ」の「レポート」を選択し、「ウィザードを使用してレポートを作成する」をダブルクリックします。
2.レポートウィザード:起動
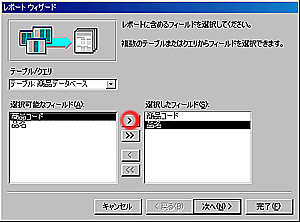 「レポートウィザード」が起動します。「テーブル/クエリ」ボックスには先ほどExcelファイルから変換して作成した「商品データベース(.mdb)」が表示されます。このファイルからレポートを作成することになります。(複数のAccessデータベースファイルがある場合は選択できるようになります)
「レポートウィザード」が起動します。「テーブル/クエリ」ボックスには先ほどExcelファイルから変換して作成した「商品データベース(.mdb)」が表示されます。このファイルからレポートを作成することになります。(複数のAccessデータベースファイルがある場合は選択できるようになります)
「選択可能なフィールド」には、「商品データベース.mdb」に作成された「フィールド」が表示されます。矢印をクリックすると、黒く反転された選択フィールドが「選択したフィールド」に移動します。「商品コード」「品名」の両方を選択し「次へ」をクリックします。
3.レポートウィザード:グループレベルを指定
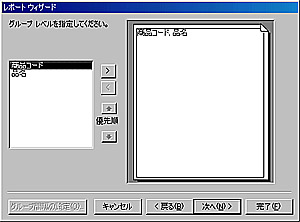 「グループレベル」を指定します。表示されたらそのまま「次へ」をクリックします。
「グループレベル」を指定します。表示されたらそのまま「次へ」をクリックします。
4.レポートウィザード:レコードを並べ替える方法を指定
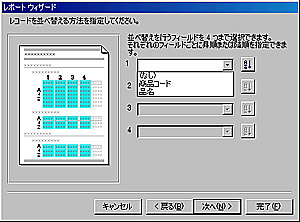 レコードを並び替える方法を指定します。例では表示されたらそのまま「次へ」をクリックします。
レコードを並び替える方法を指定します。例では表示されたらそのまま「次へ」をクリックします。
5.レポートウィザード:印刷形式を選択
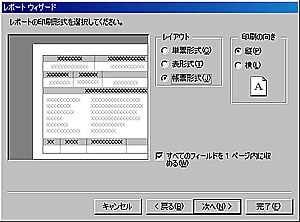 レポートの印刷形式を選択します。「レイアウト」の「帳票形式」をチェックし、「次へ」をクリックします。
レポートの印刷形式を選択します。「レイアウト」の「帳票形式」をチェックし、「次へ」をクリックします。
6.レポートウィザード:スタイルを選択
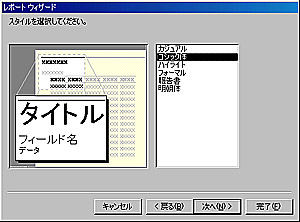 スタイルを選択します。印刷の文字飾りなどについての設定ですので、任意に選択してかまいません。例では「ゴシック体」を選択し「次へ」をクリックします。
スタイルを選択します。印刷の文字飾りなどについての設定ですので、任意に選択してかまいません。例では「ゴシック体」を選択し「次へ」をクリックします。
7.レポートウィザード:レポート名を指定
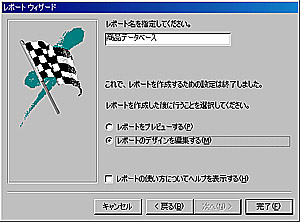 レポート名を設定します。Accessレポートのファイル名です。デフォルト(初期値)では2で指定した「テーブル」名が表示されます。手入力で任意の名前に変更できます。 「レポートのデザインを編集する」をチェックし、「完了」をクリックします。*デフォルト(初期値)では「レポートをプレビューする」にチェックがついています。
レポート名を設定します。Accessレポートのファイル名です。デフォルト(初期値)では2で指定した「テーブル」名が表示されます。手入力で任意の名前に変更できます。 「レポートのデザインを編集する」をチェックし、「完了」をクリックします。*デフォルト(初期値)では「レポートをプレビューする」にチェックがついています。
デモ機貸し出し
購入前のお試し、テストができます。貸し出しは無料。

