バーコードリーダーのエイポック
バーコードリーダー,QRコードリーダーの販売会社
応用事例
Access、Excelのバーコード作成方法などを解説。
Access(アクセス)でバーコードを作成する 3
Accessのレポートをデザインし、バーコードを印刷する
Accessの基礎知識
「レポートのデザイン」とは
レポートのデザインとは印刷する帳票の文字や図形の位置などを設計する作業です。
1.レポートのデザイン:起動
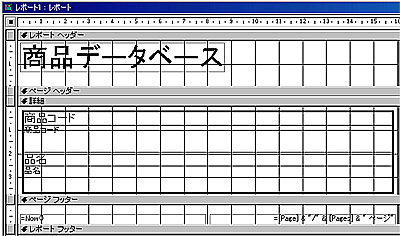 前項で説明した「レポートウィザード」の最後で「レポートのデザインを編集する」にチェックをした状態で「レポートウィザード」を終了すると、レポートデザインウィンドウが開きます。デザインウィンドウは「オブジェクトウィンドウ」の中の「定規」アイコンをクリックして開くこともできます。
前項で説明した「レポートウィザード」の最後で「レポートのデザインを編集する」にチェックをした状態で「レポートウィザード」を終了すると、レポートデザインウィンドウが開きます。デザインウィンドウは「オブジェクトウィンドウ」の中の「定規」アイコンをクリックして開くこともできます。
2.レポートのデザイン:バーコードを印刷する場所を空ける
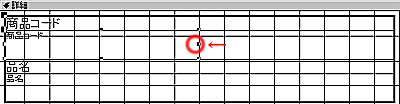 バーコードを印刷するスペースを確保します。
バーコードを印刷するスペースを確保します。
2つ並んでいる「商品コード」のうち、上側は固定のレイアウトとしてフィールド名が表示されています。下側はAccessデータ(*.mdb)の文字データが印刷される場所です。
下側の「商品コード」をクリックすると■マークが表示されるので、■をドラッグ(左クリックしながらマウスを移動)して、商品コードの印刷エリアを小さくし、右側に何もないスペースを作ります。スペース部はバーコードを貼り付けるための空間です。
3.レポートのデザイン:ツールボックスウインドウを開く
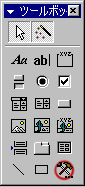 2.の手順で作成したスペース部で右クリックするとメニューリストが表示されます。その中から「ツールボックス(カナヅチ)」のアイコンを選択すると「ツールボックス」ウインドウ(左図)が開きます。
2.の手順で作成したスペース部で右クリックするとメニューリストが表示されます。その中から「ツールボックス(カナヅチ)」のアイコンを選択すると「ツールボックス」ウインドウ(左図)が開きます。
4.レポートのデザイン:Microsoftバーコードコントロール9.0を選択
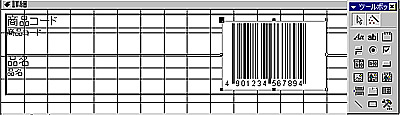 ツールボックスの一番右下の「カナヅチ」のアイコンをクリックするとメニューリストが表示されます。メニューリストの中にある「Microsoft バーコードコントロール9.0(またはMicrsoft Barcode Control 9.0)」をクリックすると、マウスポインタ(矢印)が「カナヅチマークのマウスポインタ」に変化します。
ツールボックスの一番右下の「カナヅチ」のアイコンをクリックするとメニューリストが表示されます。メニューリストの中にある「Microsoft バーコードコントロール9.0(またはMicrsoft Barcode Control 9.0)」をクリックすると、マウスポインタ(矢印)が「カナヅチマークのマウスポインタ」に変化します。
カナヅチマークのマウスポインタを任意の場所でクリックすると、「バーコード」が貼り付けられます。
5.レポートのデザイン:Microsoftバーコードコントロール9.0のプロパティ
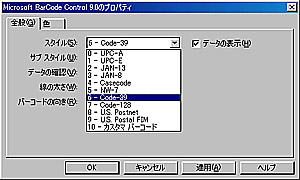 レポートのデザインウインドウに表示されたバーコードをダブルクリック(または右クリック>Microsoft バーコードコントロール 9.0オブジェクト>プロパティを選択)すると「Microsoft バーコードコントロール 9.0のプロパティ」ダイアログが開きます。選択ボックス「スタイル」を開き、「6-Code-39」を選択します。
レポートのデザインウインドウに表示されたバーコードをダブルクリック(または右クリック>Microsoft バーコードコントロール 9.0オブジェクト>プロパティを選択)すると「Microsoft バーコードコントロール 9.0のプロパティ」ダイアログが開きます。選択ボックス「スタイル」を開き、「6-Code-39」を選択します。
備考
バーコード化する「商品コード」に含まれている数字、アルファベット、記号を表示できるバーコードは「Code39」です。
6.レポートのデザイン:Microsoftバーコードコントロール9.0のプロパティ-データの確認を設定
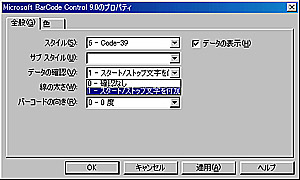 重要
重要
選択ボックス「データの確認」から「1-スタート/ストップ文字を付加」を選択します。必ず選択してください。選択したら「適用」または「OK」をクリックしてプロパティのダイアログを閉じます。
補足
この設定を行うと、作成するバーコード「Code-39」のデータキャラクタの前後にそれぞれ*(アスタリスク)が付加されます。Code-39のスタート・ストップ文字(キャラクタ)*はバーコードの規格で定められています。Code-39にはスタート・ストップの「*」ないとバーコードとして成立せず、バーコードリーダーで読み取りできません。
7.レポートのデザイン:ActiveXコントロールの設定
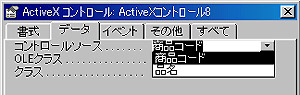 バーコードを右クリックしてメニューから「プロパティ」を選択し、「ActiveXコントロール」ダイアログを開きます。「データ」タブを開き、「コントロールソース」ボックスを開くと、「商品データベース.mdb」のフィールド名が表示され、選択できるようになっています。バーコード化するフィールド「商品コード」を選択し、右上の「×」マークをクリックしてプロパティダイアログを閉じます。
バーコードを右クリックしてメニューから「プロパティ」を選択し、「ActiveXコントロール」ダイアログを開きます。「データ」タブを開き、「コントロールソース」ボックスを開くと、「商品データベース.mdb」のフィールド名が表示され、選択できるようになっています。バーコード化するフィールド「商品コード」を選択し、右上の「×」マークをクリックしてプロパティダイアログを閉じます。
8.レポートのデザイン:バーコードの位置を調節
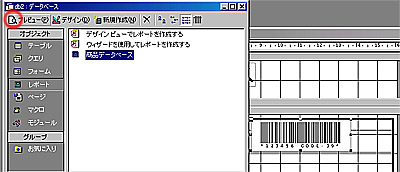 デザインウィンドウでバーコードをクリックすると■マークが出るので、ドラッグして位置を調節します。
デザインウィンドウでバーコードをクリックすると■マークが出るので、ドラッグして位置を調節します。
9.レポートのデザイン:レポートのプレビュー
オブジェクトウィンドウの「ツールバー」から「プレビュー」を選択すると、印刷プレビューが表示されます。印刷プレビューです。「商品データベース.mdb」を反映したバーコードCode-39が表示されます。
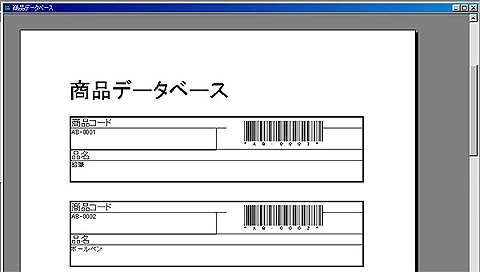
10.レポートを印刷する
レポートのプレビュー右クリックしてメニューリストを表示させ、「印刷」をクリックするとレポートを印刷します。
Accessでバーコードを作成するときの注意
バーコード「JAN-13」を使用するときの注意
バーコードコントロールのプロパティでJAN-13を選択するときは次のことに注意してください。
使用可能なデータの桁数は12桁
「JAN-13」の13桁目、「JAN-8」の8桁目は「チェックデジット」という値です。チェックデジットは1桁目から最終桁直前の桁までの数値を一定の計算方法で算出した値ですので任意のデータを付加できません。特にインストアコード(社内コード)などでJANを使用する場合に注意してください。マスターデータに誤りがあると誤ったバーコードが作成されて読み取りできない原因となります。
間違ったJAN-13の例
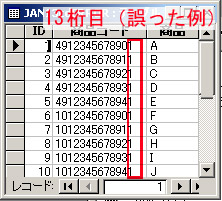 JAN-13に変換するテーブルの誤ったデータ。JAN-13は13桁目に任意のデータを付加できません。
JAN-13に変換するテーブルの誤ったデータ。JAN-13は13桁目に任意のデータを付加できません。
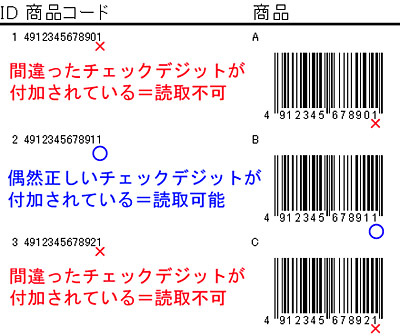 そのままJAN-13にバーコード変換すると誤ったチェックデジットで表示され、バーコードリーダーで読取できないものが出来ます
そのままJAN-13にバーコード変換すると誤ったチェックデジットで表示され、バーコードリーダーで読取できないものが出来ます
Accessのバーコードコントロール9.0で正しいJAN-13を作成する方法
 レポートのデザイン画面でバーコードをダブルクリックしバーコードコントロールのプロパティを開きます。リストボックス「データの確認」から「1-無効なら修正」を選択し「OK」をクリックします。
レポートのデザイン画面でバーコードをダブルクリックしバーコードコントロールのプロパティを開きます。リストボックス「データの確認」から「1-無効なら修正」を選択し「OK」をクリックします。
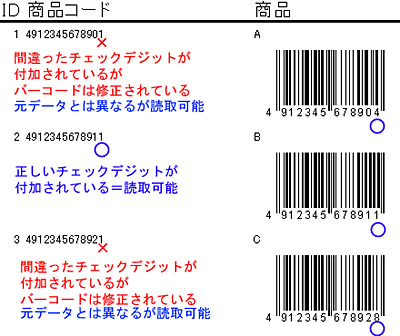 元のデータ(テーブルのデータ)はそのまま(誤ったチェックデジット)ですがバーコードは、13桁目(チェックデジット)が修正され、バーコードが表示されます。 修正されたバーコードはバーコードリーダーで読取できます。
元のデータ(テーブルのデータ)はそのまま(誤ったチェックデジット)ですがバーコードは、13桁目(チェックデジット)が修正され、バーコードが表示されます。 修正されたバーコードはバーコードリーダーで読取できます。
なお、元のデータ(テーブルのデータ)が12桁(7桁)の場合は
チェックデジットが付加されて13桁で表示されます。
デモ機貸し出し
購入前のお試し、テストができます。貸し出しは無料。

